Hei! Oversiktlig og fin.Men når jeg skal se på en person så har han foreksempel flere brødre.Det kommer vel av at hans tre er ført opp flere ganger og er helt like.Kan en slette hele trer slik at en bare har et å forholde seg til? En kan jo slette en og en ,men i store trer kan det bli vanskelig.Ellers veldig fornøyd og syns det er artig å holde på med dette.Hilsen Thorstein.
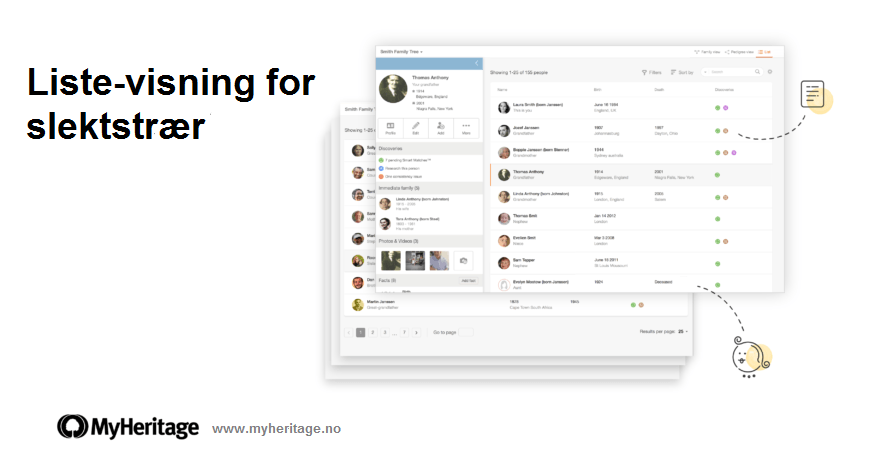
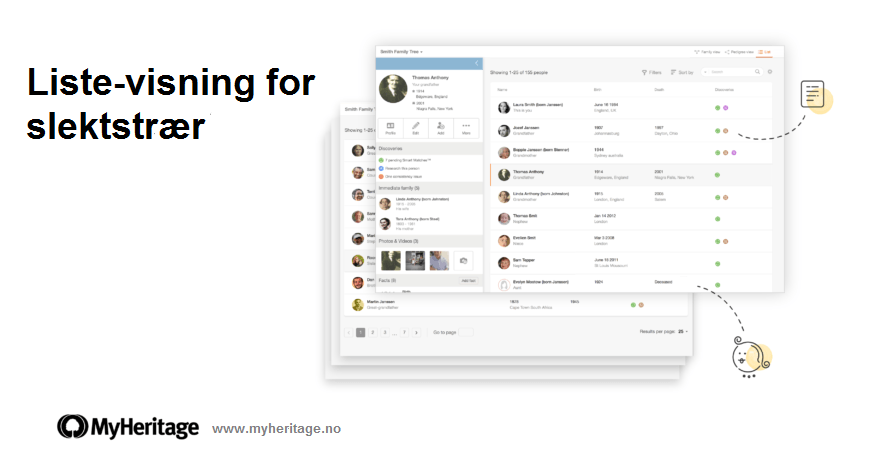
Liste-visning er en viktig slektstre-visning som er spesielt passende når man jobber med store slektstrær. Etter nylige forbedringer vil du finne liste-visning enda nyttigere: Du har nå tilgang til Smart Matches™, Record Matches og DNA-treff direkte i listen, kan enkelt søke etter og sortere personer og benytte deg av masser av andre, nyttige funksjoner. Det er nå enklere enn det noensinne har vært å foreta slektsforskning og jobbe videre med slektstreet ditt ved å benytte liste-visning.
Brukere har vært svært fornøyde med den nye og forbedrede versjonen. Hva skyldes denne store begeistringen? La oss ta en titt på funksjonene på innsiden:
Tilgang til liste-visning
For å navigere deg frem til liste-visning, går du til slektstreet ditt og velger “Liste”-visningen i det øverste hjørnet til høyre.
Liste-visningen av slektstreet ditt vil dermed åpnes.
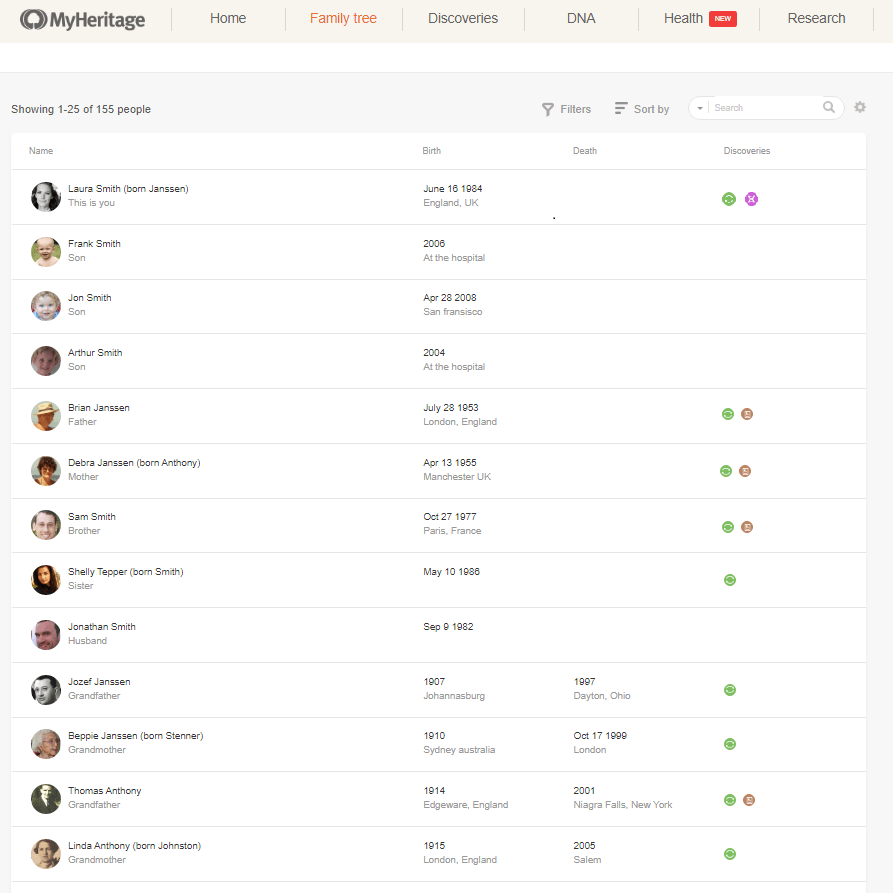
Liste-visning for slektstreet
Hvis du har flere enn et slektstre på familie-nettsiden din, kan du enkelt veksle mellom disse ved å klikke på slektstre-navnet øverst til venstre, som illustrert nedenfor. Eller du kan å få opp en liste over alle personene i alle dine slektstrær.
Visning av personer
Når du klikker på en persons navn i listen, åpnes profil-panelet på den venstre siden av skjermen. Der kan du enkelt gå gjennom ytterlige detaljer om personen og alle de nærmeste familiemedlemmene til vedkommende.
I dette panelet med opplysninger kan du lese, legge til og redigere fakta og begivenheter for en person. Panelet viser fakta med datoer og steder, samt med bilder og videoer av personen.
“Undersøk denne personen”-muligheten åpner for søking blant de flere enn ti milliarder opptellingene som er tilgjengelige via MyHeritage SuperSearch for ethvert dokument som måtte finnes om denne personen.
“Profil”-feltet åpner profil-siden, hvor du kan lese all informasjonen som finnes om personen, inkludert biografi, kilder, siteringer og mer.
“Endre”-feltet åpner en side hvor du kan redigere hoved-feltene på vedkommendes profil. Legg merke til at du også kan redigere enhver opplysning direkte fra opplysnings-panelet ved å bevege musen over den og klikke på blyant-ikonet.
“Legg til” åpner en meny hvor du kan velge å legge til en ny slektning for vedkommende, som for eksempel foreldre, søsken, ektefelle og barn.
“Mer” leder deg til mer avanserte funksjoner, som å legge til eller fjerne koblinger eller å fjerne vedkommende.
«Bilder og videoer»-seksjonen viser bilder og videoer som assosieres med denne personen. Klikk på et hvilket som helst bilde-ikon for å se det i forstørret versjon. Feltet med kameraet og “+”-tegnet er for å legge til nye bilder: Det åpner en ny side som dekker den nåværende siden, hvor du kan laste opp eller dra og slippe bilder og videoer du måtte ha på din video, hvor vedkommende vises.
Når opplysnings-panelet lukkes, kan du åpne det igjen, enten ved å klikke på pilen (som vist nedenfor) elller ved å klikke på vedkommendes navn på listen.
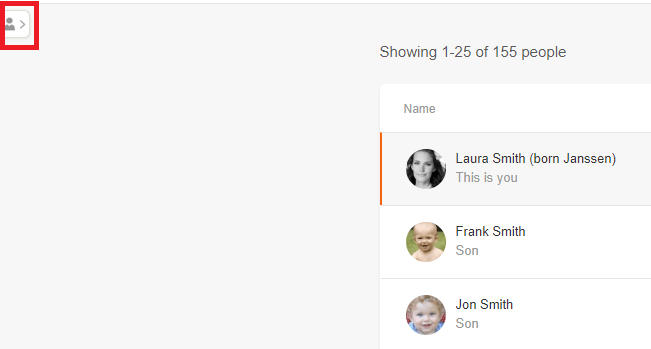
Ved å klikke på “Rask endring”-blyant-ikonet på en persons rad, åpner du en ny side hvor du kan redigere vedkommendes profil.
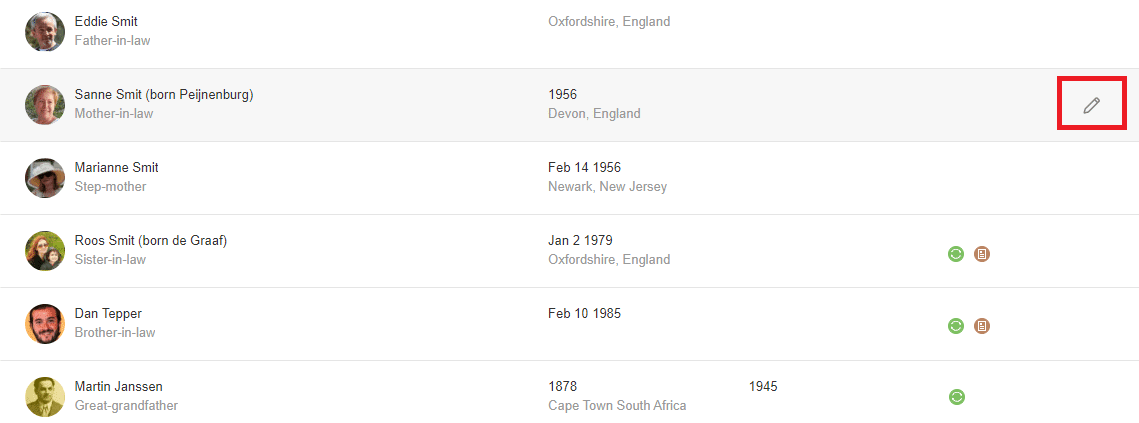
Matcher
Se alle Smart Matches™, Record Matches og DNA-treff (/DNA Matcher) for en person på listen din ved å klikke på det korresponderende grønne, brune eller lilla ikonet ved siden av navnet deres i liste-visning.
Filtrering- og sorteringsmuligheter
Du kan filtrere listen din etter forbokstaven i vedkommendes navn.
Du kan også velge å sortere listen etter slektskap, etternavn, fornavn, fødselsdato, fødselssted, dødsdato, dødssted eller «sist lagt til».
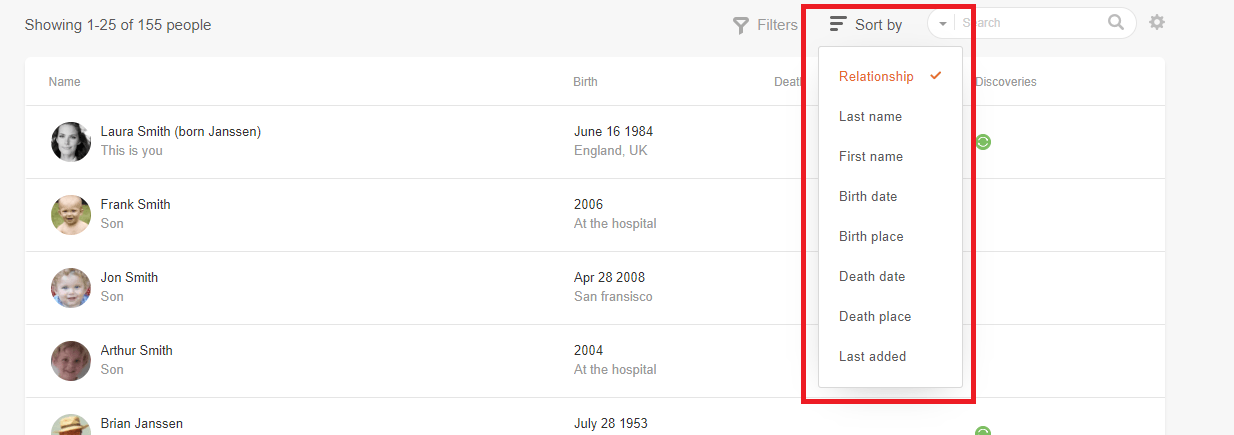
Sorterings-muligheter
Benytt søkefeltet til høyre for å finne en bestemt person. Dette er spesielt nyttig hvis du har mange slektstrær og du ikke husker på hvilket tre en person er lagt til.

Søkefelt
Benytt nedtrekks-alternativene for å søke ved hjelp av fullstendig navn, fornavn eller etternavn.
Alternativer
Klikk på instillings-ikonet, tannhjulet i det høyre hjørnet, for å redigere liste-visnings-muligheter og navn-alternativer, samt for å eksportere din slektstre-liste ved hjelp av en CSV file.

Konklusjon
Vi håper du vil få glede av den forbedrede liste-visningen og at disse forbedringene vil gjøre jobben din med slektsforskning enklere. Få mest mulig ut av dets mange funksjoner og benytt den for å ta vare på din familiehistorie for fremtidige generasjoner.

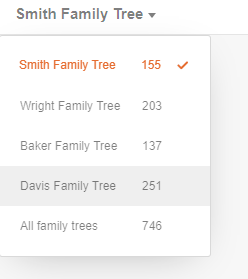
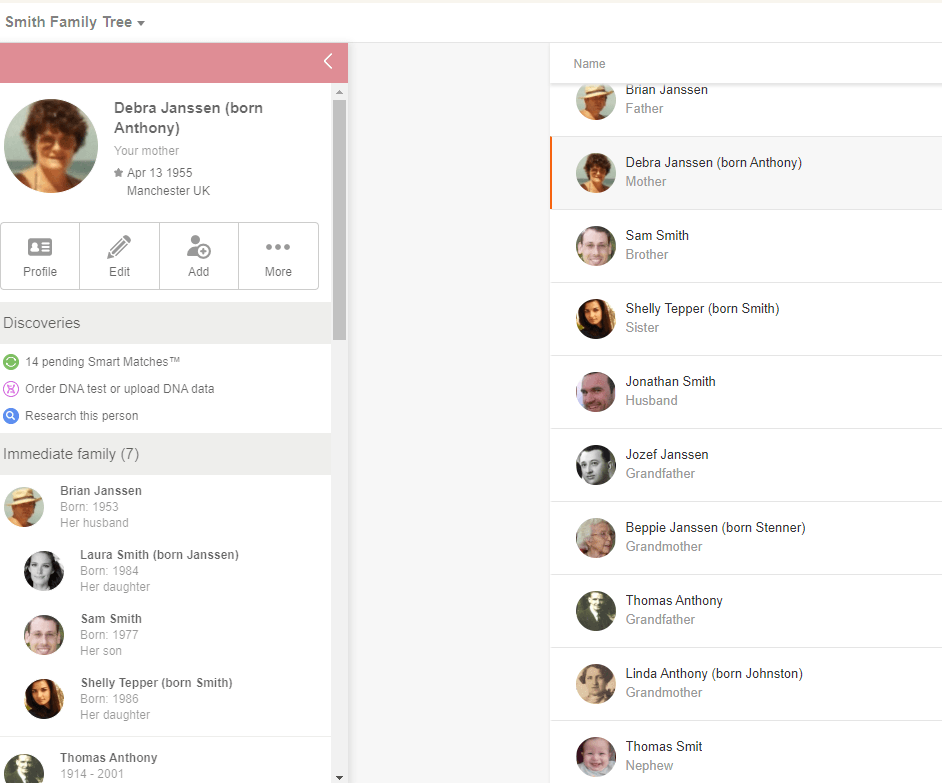
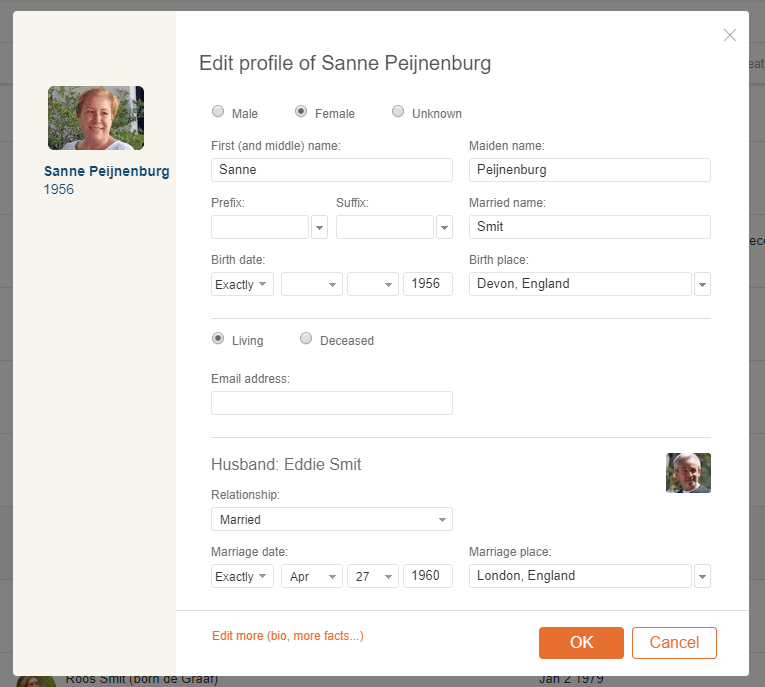
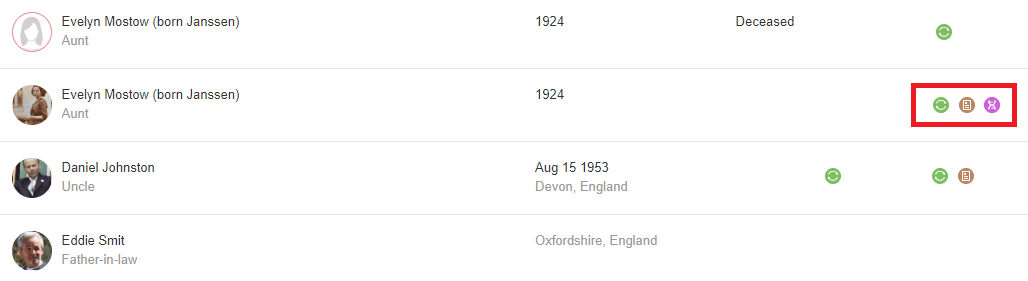
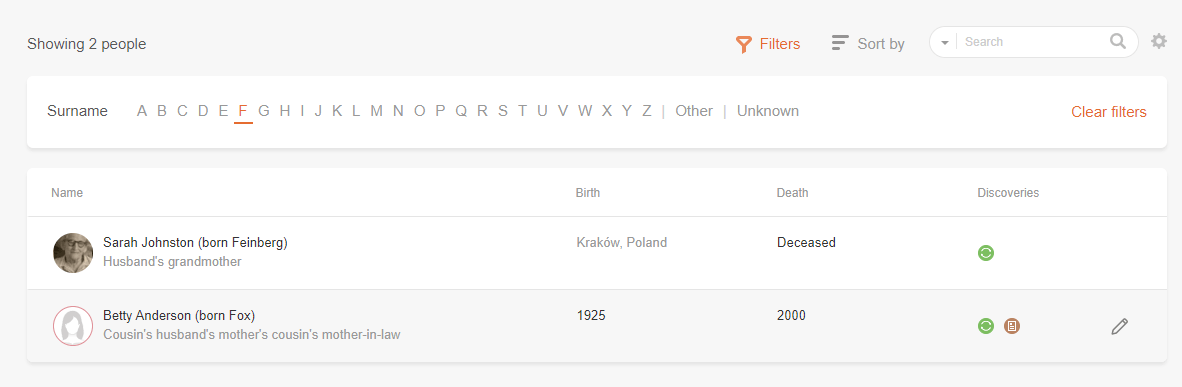
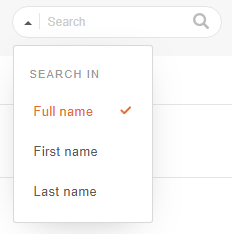
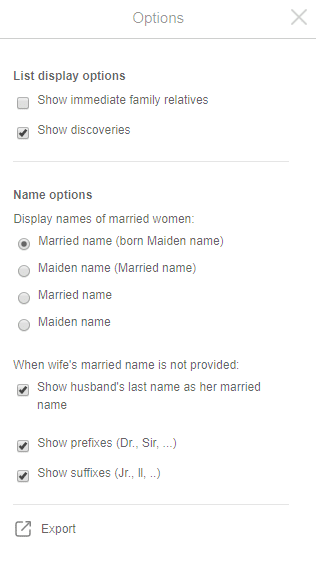









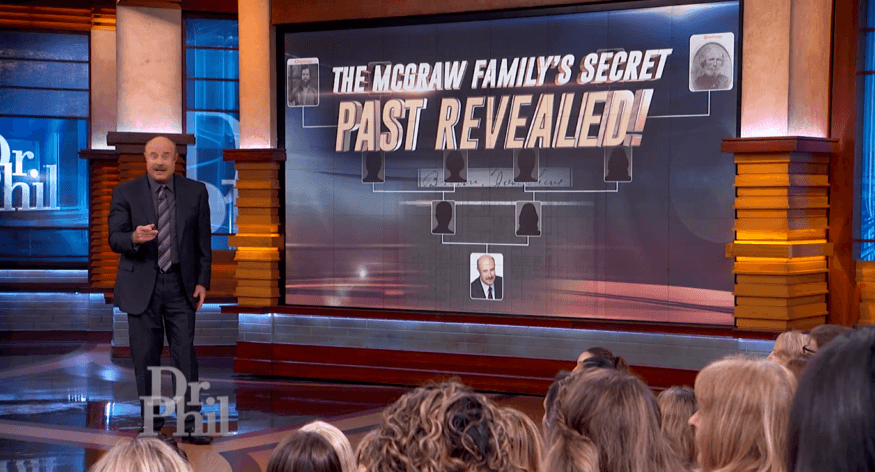
Henry Hansen
november 22, 2019
Det der så spennende ut,skall prøve den siden.