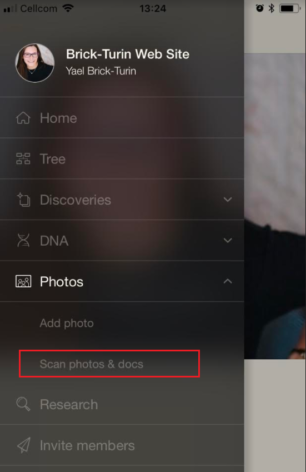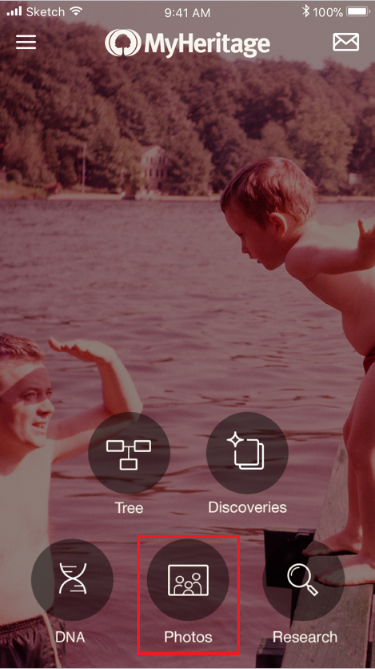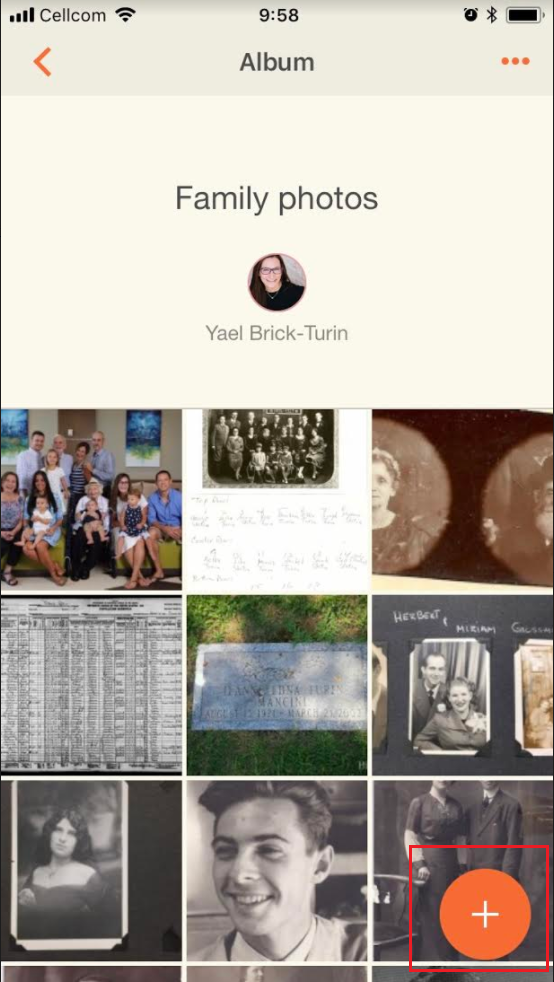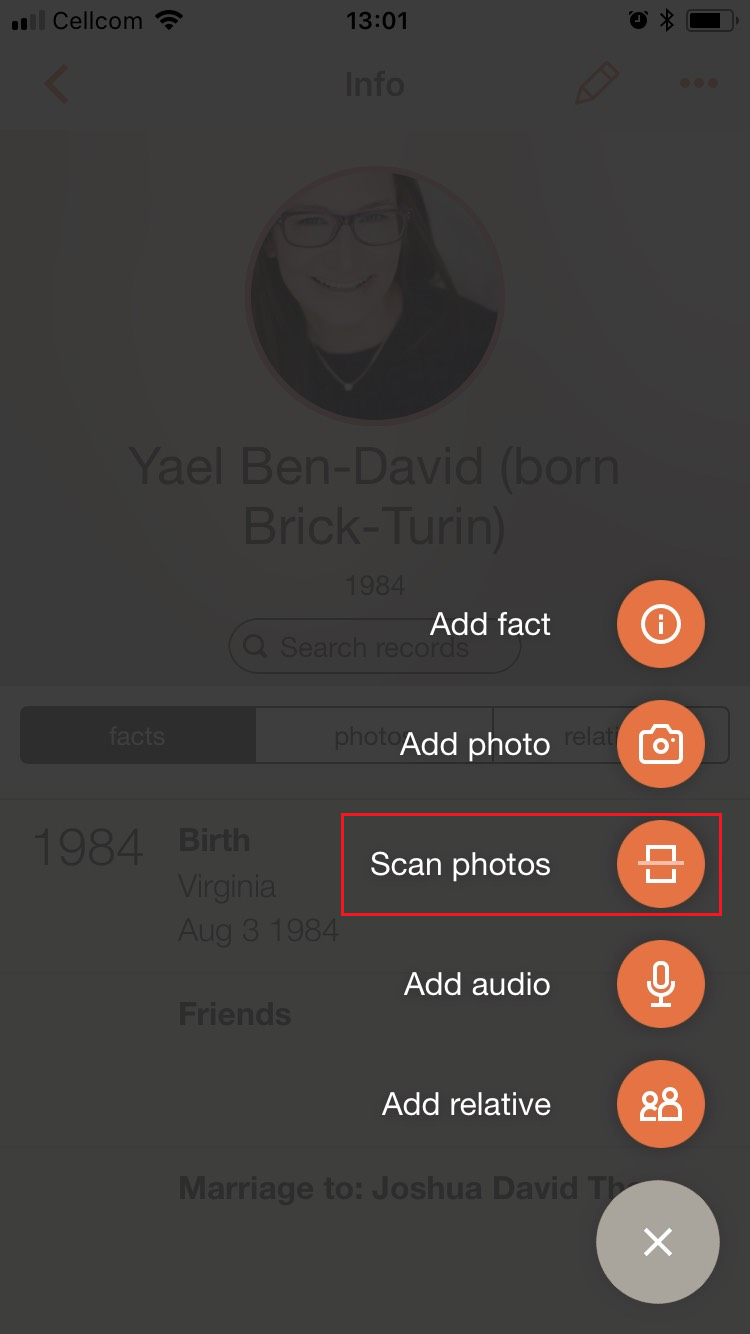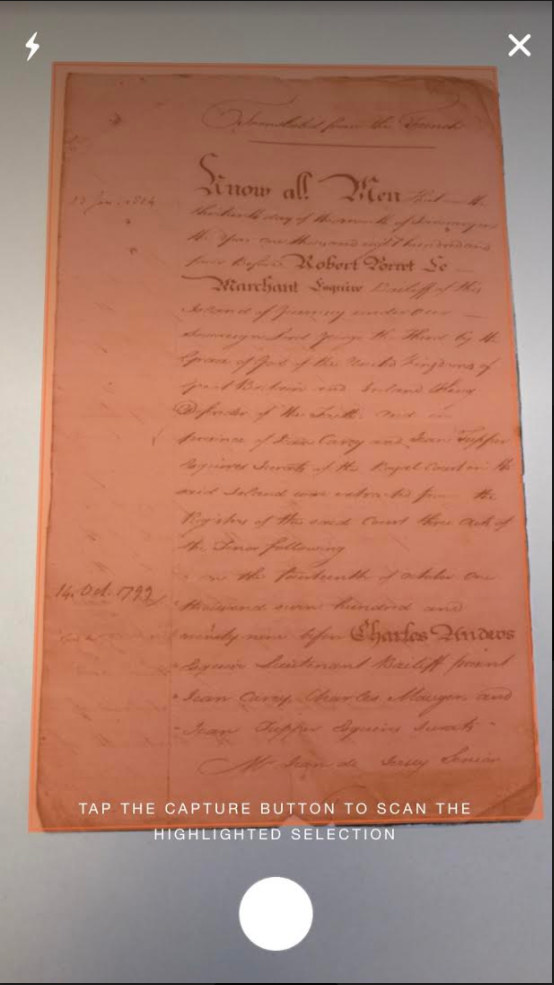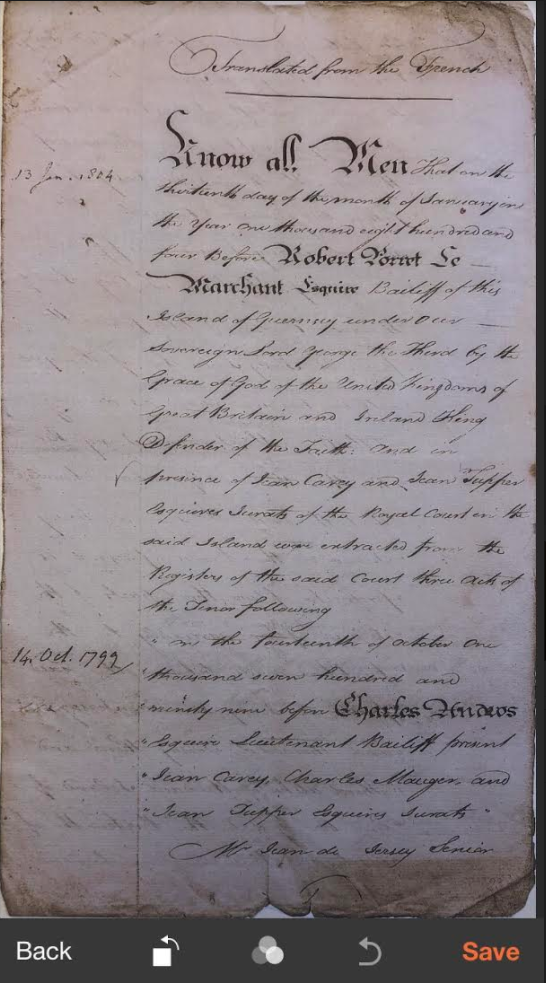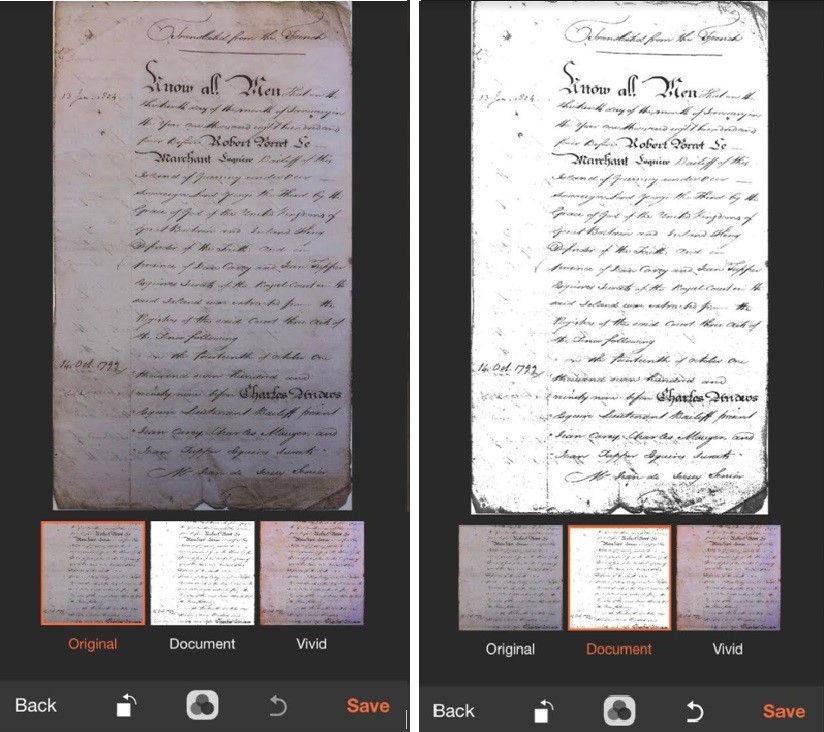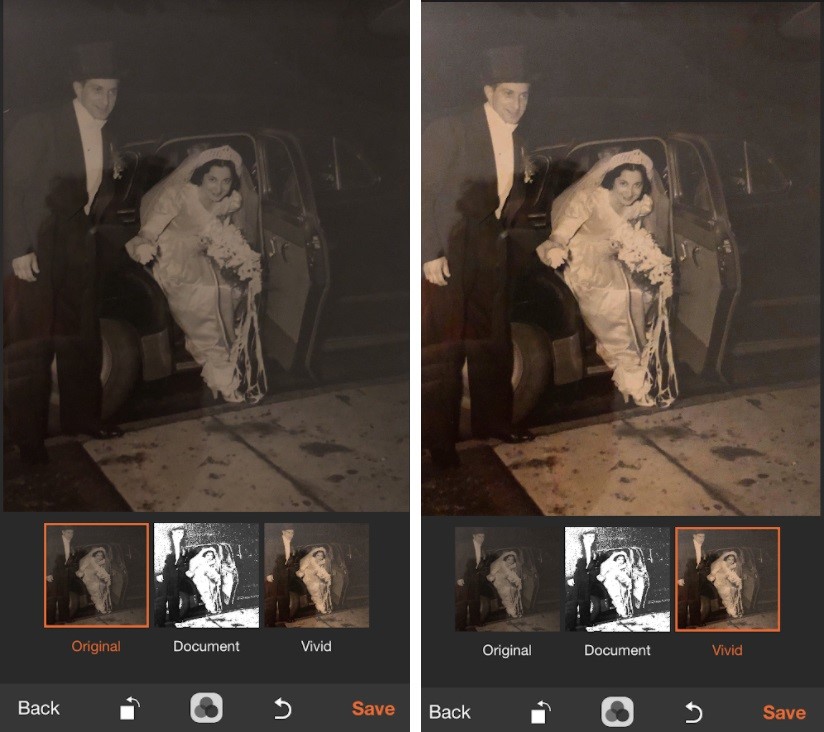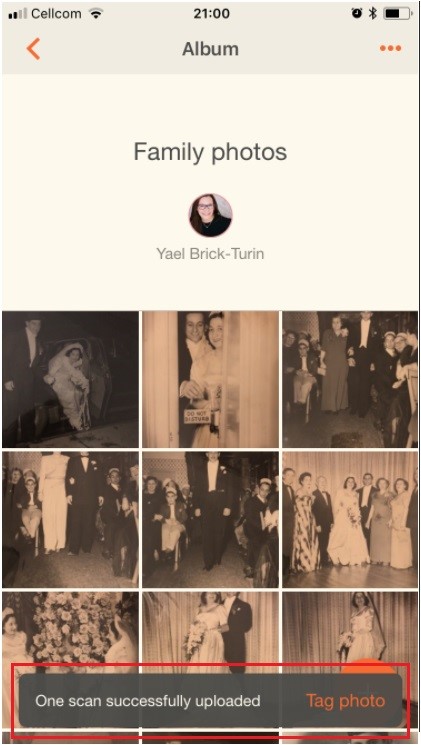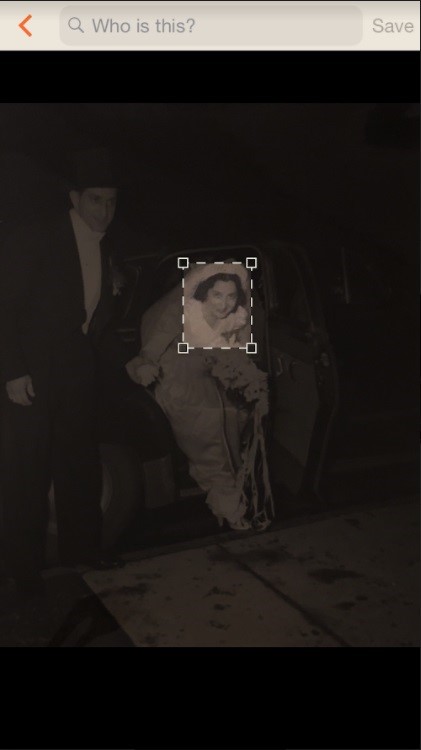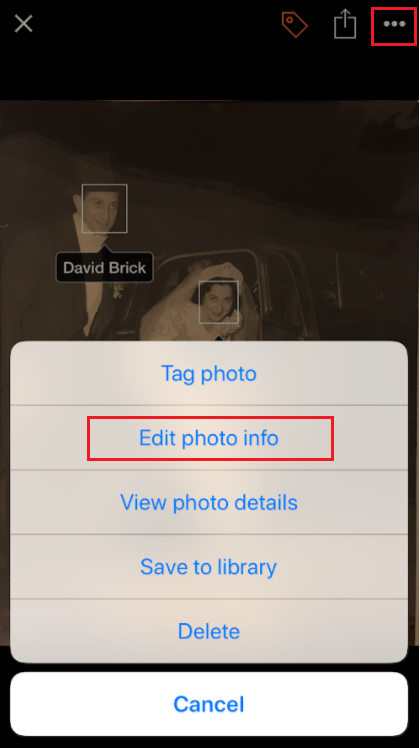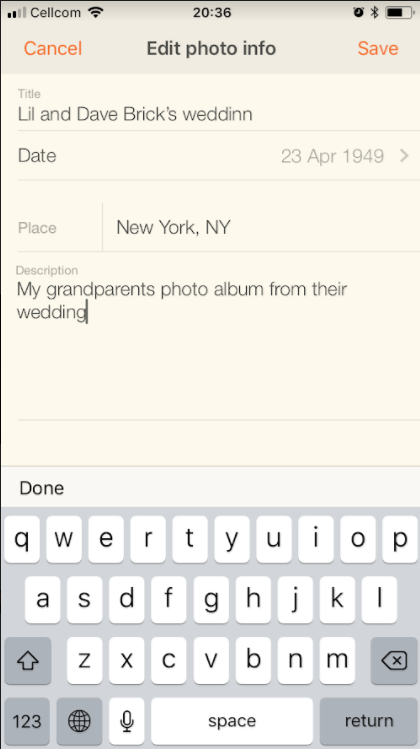Nye funksjoner på MyHeritages mobilapplikasjon: Innboks og skanner – andre del
- Av Yael
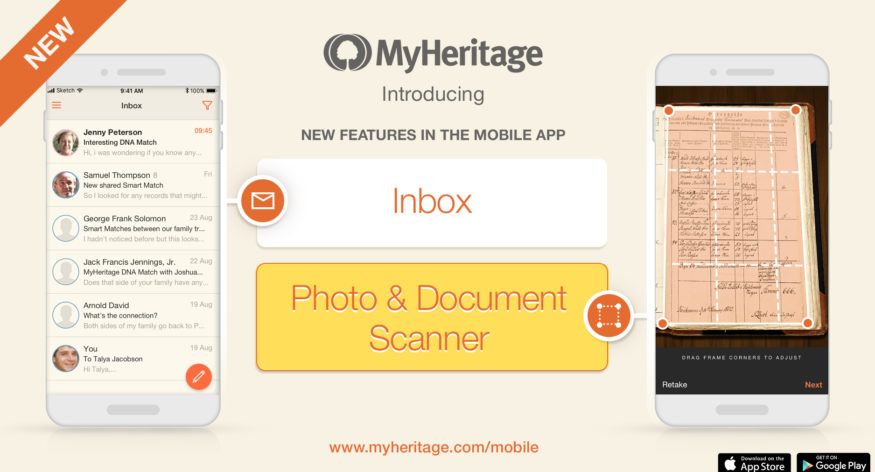
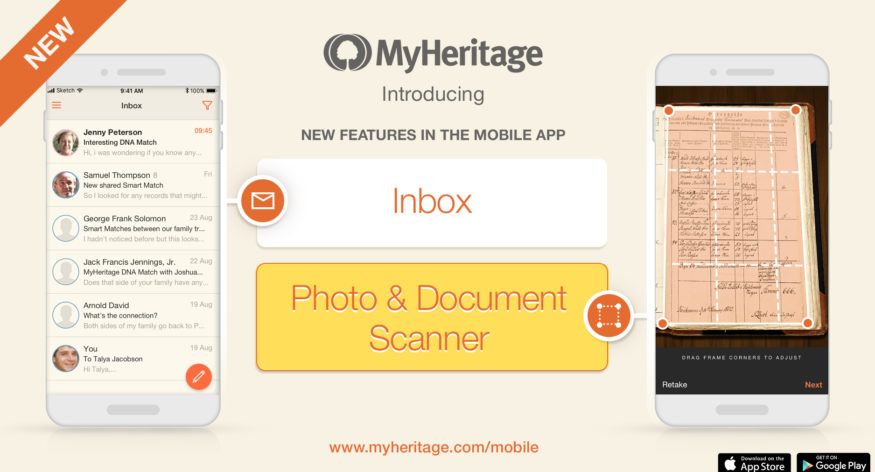
Denne bloggen er en oppfølger til vårt tidligere blogg-innlegg om nye mobilapp-funksjoner. I den første delen introduserte vi innboksen. Nå tar vi for oss skanneren.
Skanneren
Med den nye skanner-funksjonen i MyHeritages mobilapp kan du skanne historiske dokumenter, så vel som fotografier fra gamle (eller kanskje ikke fullt så gamle) fotoalbummer, enkelt og raskt. Hva du enn velger å skanne i appen, vil valget automatisk bli lastet opp til din MyHeritage familie-nettside. Skanning av dokumenter og fotografier i appen bevarer disse i digital form, sikrer mot fysisk skade og backer dem opp online slik at du ikke risikerer å miste dokumentasjon. Den lar deg også «tagge» (merke) elementer med navn på personer i ditt slektstre for mer organisert arkivering.
Tilgang til skanneren
Naviger deg frem til skanneren fra appens hovedmeny under «Bilder».
Du kan også klikke «Bilder» på appens hjemmeside.
Når du er vel inne i bilde-seksjonen, klikker du pluss-tegnet i nedre hjørne.
Deretter velger du «Skann bilder»
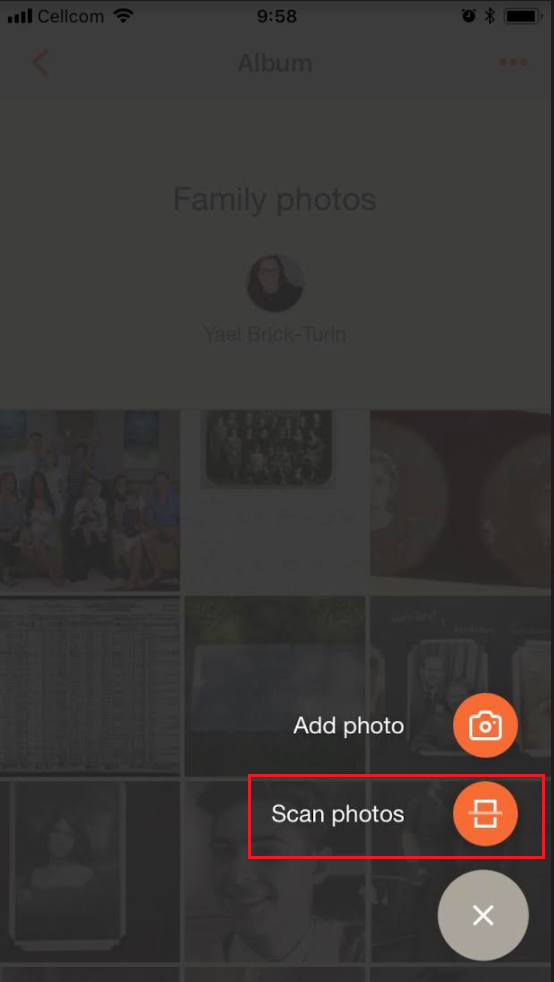
Den tredje måten man kan åpne skanneren på er direkte fra tre-profilen: Klikk på profilen. Deretter klikker du pluss-tegnet og velger «Skann bilder» som vist nedenfor.
Bruk av skanneren
Når du har nådd skannerens hovedside, vender du kameraet i ønsket retning og tar et bilde, slik du ellers ville ha gjort med mobilens kamera.
Skanneren vil vise en oransje maske over bildet eller dokumentet den registrerer og vil automatisk fange dette bildet når rammen er «stabil». Du kan også klikke kamera-knappen for å ta bildet manuelt. Klikk det lysende bolt-ikonet i øverste hjørne til venstre for å skru blitzen av eller på.
Skanneren vil automatisk forsøke å finne hjørnene av bildet eller dokumentet ditt. Klikk på et hvilket som helst hjørne av masken og dra disse for å foreta ønskede justeringer og forsikre deg om at bildet vil fange objektet akkurat slik du ønsker. Trådkors vil bli synlige for å hjelpe deg med å zoome inn på de nøyaktige hjørnene på bildet.
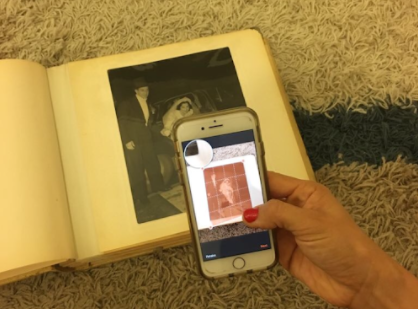
Juster hjørnene på den oransje masken for å ramme inn bildet og marker det akkurat slik du måtte ønske det; trådkors gjør det enklere å ramme inn bildet nøyaktig
Når du er fornøyd med rammen, klikker du «Videre». Er du fremdeles ikke fornøyd, kan du klikke «Ta om igjen» og starte på nytt.
Skanneren vil automatisk rette på objektet du har markert. Videre, kan du rotere bildet eller legge til et filter ved å benytte deg av ikonene nederst på skjermen og klikke «Lagre».
Klikk ikonet lengst til venstre for å rotere bildet, hvis det skulle være nødvendig. Klikk bildet i midten for å bruke et filter. Klikk ikonet lengst til høyre for å tilbakestille endringer du har gjort. Klikk «lagre» når du er fornøyd med bildet ditt.
Etter at du har lagret bildet, vil du automatisk bli bedt om å tagge det. Skulle du velge å ignorere dette forslaget, vil det forsvinne etter få sekunder. Sørg derfor for å klikke «tagg bildet» før det forsvinner, hvis du ønsker å tagge det med en gang. Du kan også velge å tagge det på et senere tidspunkt.
Ansikter vil ofte bli gjenkjent automatisk ved hjelp av en spesiell funksjon på MyHeritage-appen. I tillegg kan du klikke manuelt på ethvert ansikt som du ønsker å tagge og som ikke ble gjenkjent automatisk. Strekk gjerne i hjørnene på rammen for å tilpasse disse ansiktene på bildet.
Start ved å taste inn navnet på personen på ditt familie tre som du vil tagge i bildet i «Søk»-feltet øverst på skjermen. En liste vil vises med aktuelle personer. Velg så den du foretrekker.
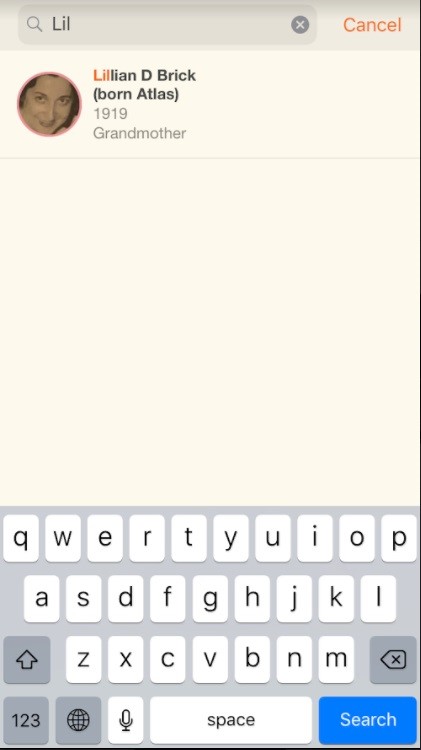
Begynn å skrive navnet på personen som du ønsker å tagge, og velg deretter den rette personen ut i fra listen som vil vises
Det taggede navnet vil dermed vises direkte på bildet. Fortsett å tagge flere personer på bildet eller klikk «lagre» (“Save”) for å avslutte. Du kan også velge å tagge personer på bildet på et senere tidspunkt, for å forbinde disse med deres tre-profiler. Klikk i såfall på “tag”-ikonet i hjørnet øverst til høyre på et hvilket som helst bilde i et album.
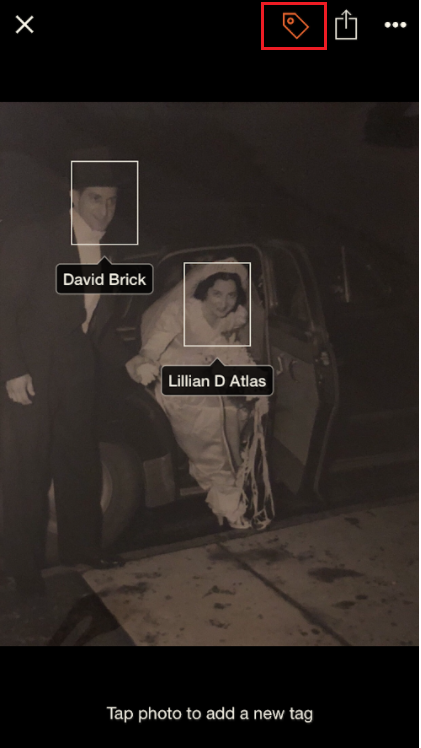
Skulle du ønske å tagge flere mennesker på bildet på et senere tidspunkt, er det bare å klikke “tag”-ikonet.
Bildet vil deretter bli lagret i fotoalbummet eller profilen i ditt slektstre, der hvor du dirigerte skanneren. Hvis du ønsker å legge til ytterligere metadata om bildet du skannet, kan du klikke på ellipsen øverst til høyre på skjermen og velge “Edit photo info” på menyen som vil vises.
Legg til detaljer om bildet, slik som tittel, dato, sted og beskrivelse – og når du er ferdig, klikker du «Lagre» (“Save”).
Gjenta dette til du har skannet alle dokumentene og/eller fotografiene du ønsker i et gitt album.
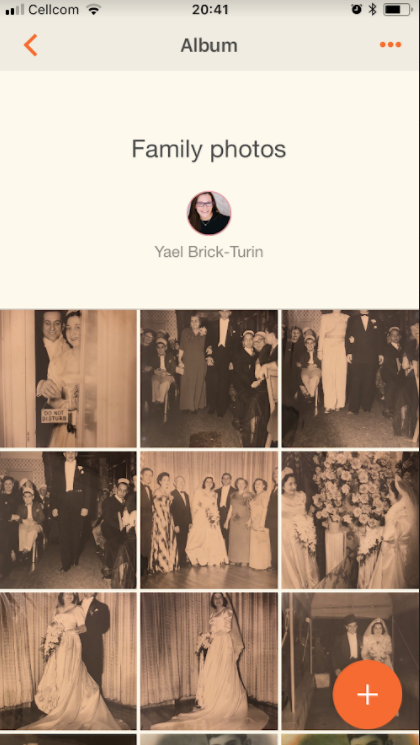
Et komplett album omhyggelig digitalisert for å bevare den for fremtidige generasjoner og sammenholdt med ditt slektstre
Kort fortalt
Den nye skanner-funksjonen fungerer perfekt til å skanne dine gamle fotografier og dokumenter. Mange av oss har dyrebare og skrøpelige, gamle familie-fotoalbummer hjemme. Som bare venter på å bli digitalisert fordi de falmer for hvert år som går. Nå kan du endelig gjøre nettopp det, i løpet av en helg. Ved hjelp av skanneren kan du laste opp alt til MyHeritage hvor du enkelt kan koble fotografiene og dokumentene med flere slektninger på ditt slektstre i samme sleng. Dine dyrebare klenodier vil bli ivaretatt og foreviget digitalt, og vil bli langt mindre utsatt i tilfeller som brann, oversvømmelse eller aldring.
Hvis du ikke har MyHeritage mobilapp, kan du anskaffe den nå, helt gratis.